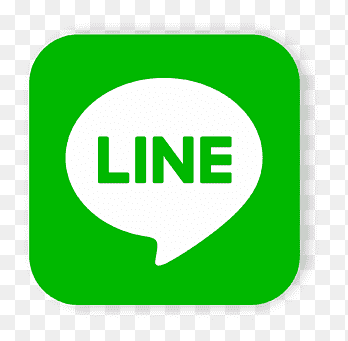สวัสดีครับ กลับมาพบกันอีกแล้วกับ สอนลูกเขียนโปรแกรม by Scratch
วันนี้เราจะมาต่อกันจากบทความที่แล้ว เรื่องเกมเด้งลูกบอล
สำหรับใครที่ยังไม่เคยอ่านบทความที่แล้วสามารถย้อนกลับไปอ่านได้โดยการกดคลิกลิ้งด้านล่างเลยครับ
SCRATCH ตอนที่ 5.1 มาสร้างเกมเด้งลูกบอลกันเถอะ
วันนี้เราจะมาต่อกันในเรื่องของการใส่เสียง และการทำเอฟเฟคท์อื่นๆครับ
เพิ่มเสียง
เริ่มจากการทำโดยเหมือนกันกับการเพิ่มตัวละครใหม่เลยครับ โดยผมจะเริ่มจากเสียง Effect -> Boing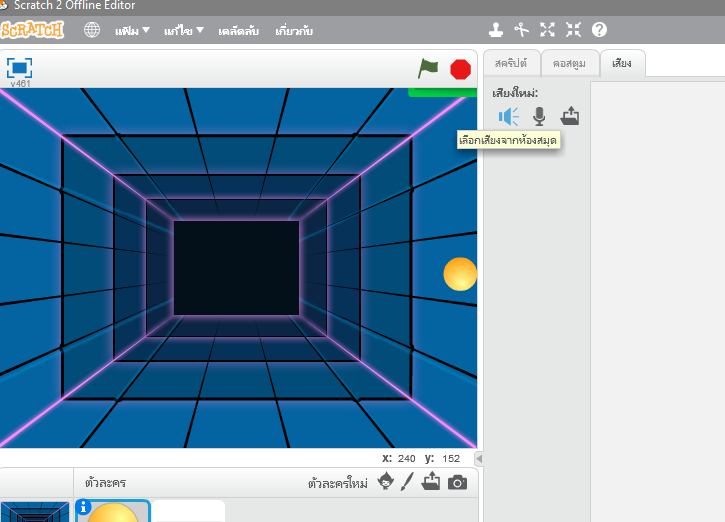
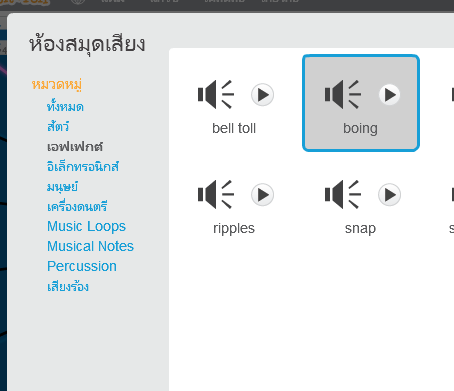
โดยต่อไปให้เราสร้างคำสั่งเล่นเสียงครับ โดยอยู่ในหมวด เสียง -> เล่นเสียง
โดยผมจะสั่งให้โปรแกรมเล่นเสียงเมื่อ ลูกบอล ชนกับ Paddle เอาไปแทรกไว้ตามนี้เลยครับ
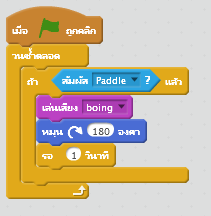
เมื่อเราลองกดเล่นดูก็จะเห็นว่า เมื่อลูกบอลมาชน จะมีเสียงขึ้นมาแล้วครับ
สร้างความท้าทายเพิ่มขึ้น
ขยับ Paddle ได้แค่ทางซ้ายและขวา
ต่อไปผมจะลองสร้างความยากเพิ่มขึ้นให้กับเกมขั้นที่หนึ่งครับ เกมเด้งลูกบอล แป้นรับบอลของเราควรจะขยับไปได้แค่ทางซ้ายและขวาเท่านั้นครับ เริ่มจากการกลับมาแก้ไขคำสั่งที่ตัว Paddle ครับ และลบคำสั่งเก่าทิ้งไปก่อน
ลบคำสั่งเก่าด้วยการลากคำสั่งกลับคืนไปในจอด้านซ้ายครับ
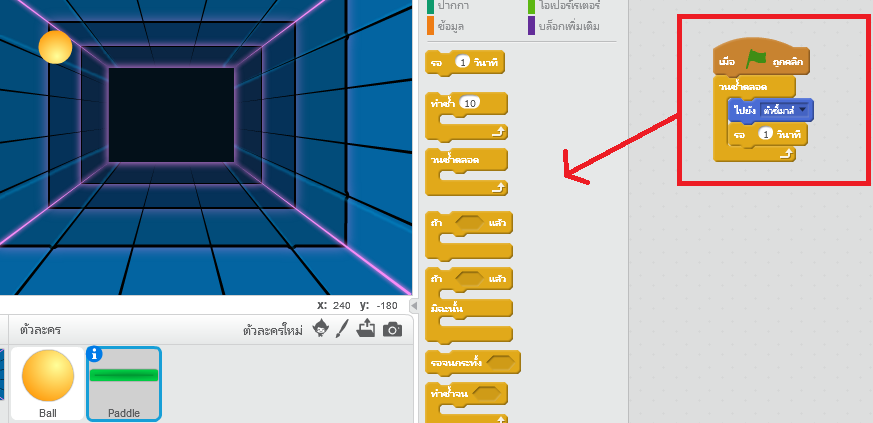
เรามาเริ่มคำสั่งที่ทำให้ Paddle ขยับไปได้แค่ด้านซ้ายและขวากันครับ
เริ่มจากคำสั่ง
เมื่อ ![]() ถูกคลิก เหมือนเดิมเลยครับ ต่อไป ไปที่ การเคลื่อนที่ -> ไปยัง x: y:
ถูกคลิก เหมือนเดิมเลยครับ ต่อไป ไปที่ การเคลื่อนที่ -> ไปยัง x: y:
ในบทความเก่าๆเราเคยพูดถึงคำสั่งนี้กันแล้ว หมายถึงคำสั่งกำหนดให้ตัวละครไปอยู่ในตำแหน่งนั้นๆครับ
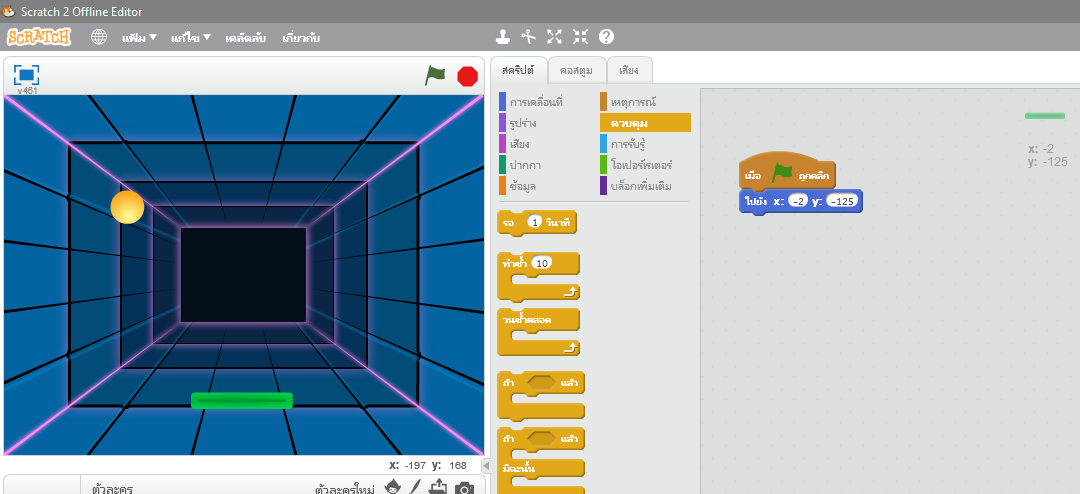
จากภาพจะเห็นได้ว่าจะมีตำแหน่งของตัวละครบอกอยู่ว่าตอนนี้อยู่ตำแหน่งที่ x เท่าไหร่ y เท่าไหร่ ได้ตำแหน่งที่ต้องการแล้วก็ใส่ตามได้เลยครับ ต่อไปเรามาดูคำสั่งที่ทำให้ Paddle เคลื่อนที่ไปได้แค่ซ้ายกับขวากันครับ ตรงนี้อาจจะยากสักหน่อย แนะนำว่า ค่อยๆอ่าน ค่อยๆทำความเข้าใจตามกันไปนะครับ
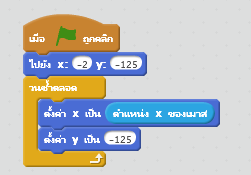
เมื่อ ![]() ถูกคลิก ย้ายตัวละคร ไปยัง x:-2 y:-125
ถูกคลิก ย้ายตัวละคร ไปยัง x:-2 y:-125
ควบคุม -> วนซ้ำตลอด ทุกคำสั่งที่อยู่ภายในคำสั่งนี้จะถูกดำเนินการวนซ้ำตลอดไม่มีวันหยุดจนกว่าเราจะสั่ง
เคลื่อนที่ -> ตั้งค่าx เป็น 0 x นั่นหมายถึงทางซ้ายและทางขวา เราต้องการให้ x วิ่งตามตำแหน่งของเมาส์ถูกมั้ยครับ ไปที่ การรับรู้ -> ตำแหน่ง x ของเมาส์ เอาไปใส่ไว้แทนเลข 0 เลยครับ เป็นการกำหนดให้ Paddle วิ่งตามเมาส์มา แต่ยังไม่จบเท่านี้ เราต้องการล็อคด้านบนและด้านล่างของ Paddle ไม่ให้มันขยับ เราจึงจำเป็นต้องใช้คำสั่ง
เคลื่อนที่ -> ตั้งค่าy เป็น -125 ทำไมต้องตั้งค่า y เป็น -125 ครับ.. นั่นเพราะว่าเราไม่ต้องการให้ Paddle ขยับออกไปทางด้านบนหรือด้านล่าง เราต้องการล็อคมันให้อยู่ในแนว y=-125 ตลอดเวลานั่นเองครับ เสร็จแล้วลองกดที่![]() เพื่อทดสอบคำสั่งกันดูครับ
เพื่อทดสอบคำสั่งกันดูครับ
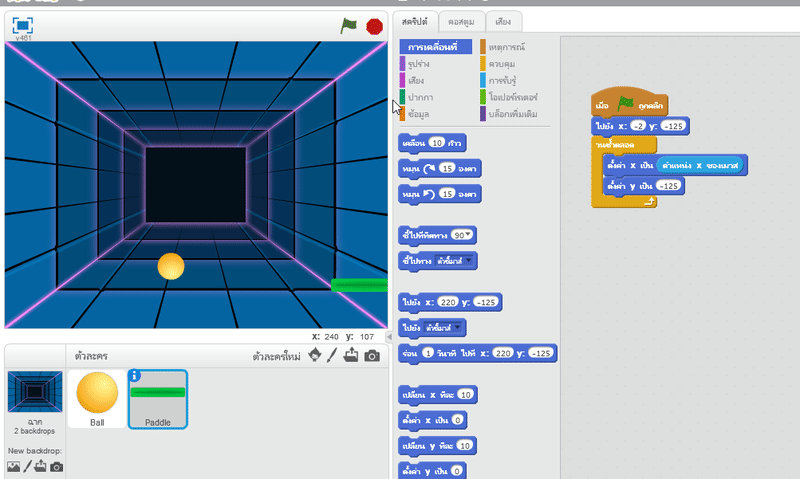
เห็นมั้ยครับ ไม่ว่าจะขยับเมาส์จากทางด้านไหน Paddle ก็จะไปแค่ด้านซ้ายกับด้านขวาเท่านั้นครับ
สร้างความท้าทายเพิ่มขึ้น
ถ้าแพ้เกมหยุดทันที
ต่อไปเราจะมากำหนดให้ ถ้าเรารับลูกบอลไม่ได้ เกมจะหยุดลงทันทีกันครับ
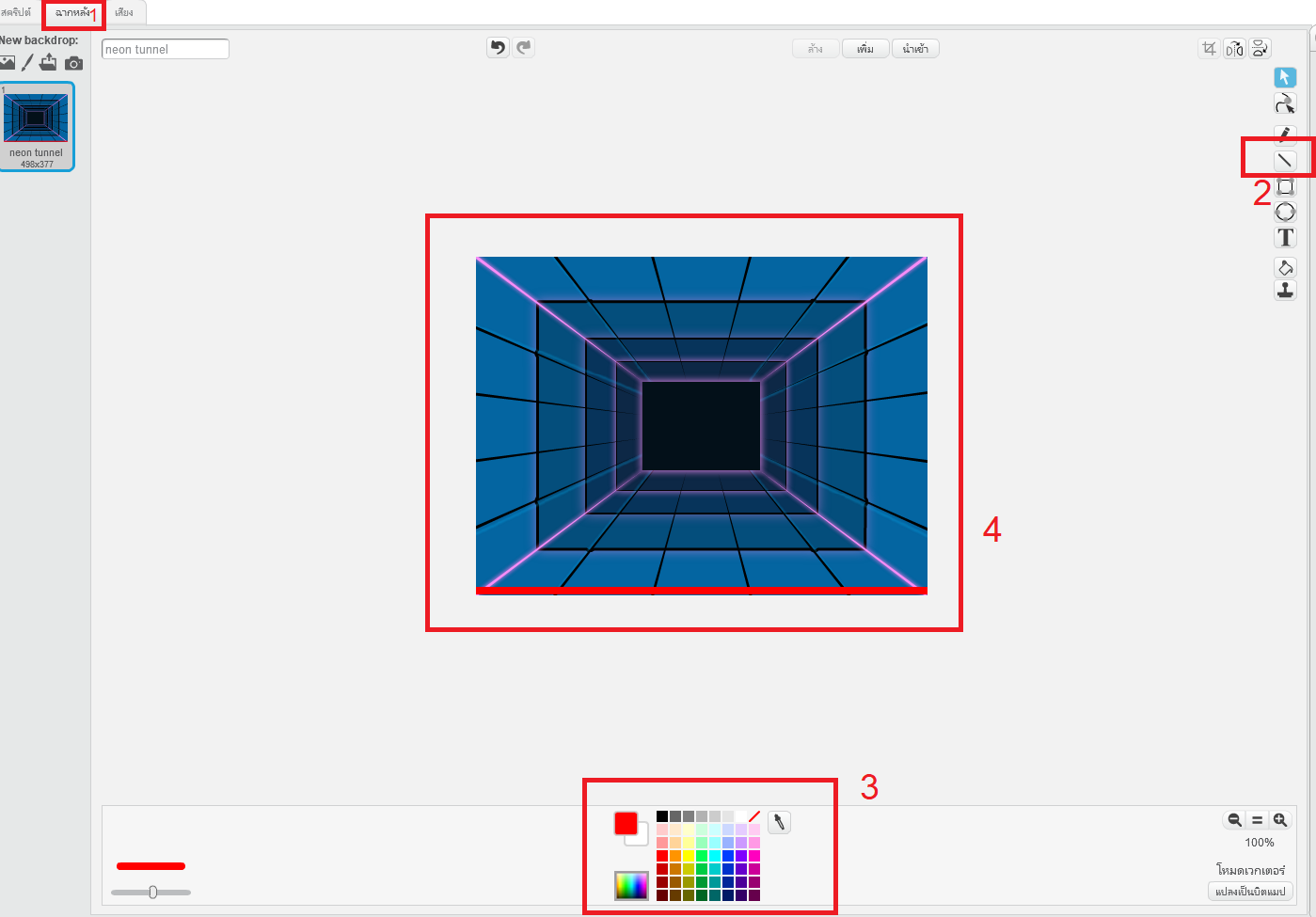
- กดไปที่ฉากหลัง
- เลือกเส้นตรง
- เลือกสีของเส้น
- ลากเส้นขึ้นมาหนึ่งเส้น
เท่านี้เราก็จะได้เส้นสีแดงที่เอาไว้สำหรับถ้าบอลมาโดนเราก็จะแพ้กันแล้วครับ
ต่อไปให้เรามาสร้างคำสั่งที่ลูกบอลครับ
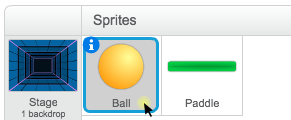
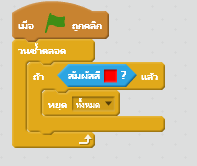
เหมือนเดิมครับ เมื่อ ![]() ถูกคลิก
ถูกคลิก
ควบคุม -> วนซ้ำตลอด ทุกคำสั่งที่อยู่ภายในคำสั่งนี้จะถูกดำเนินการวนซ้ำตลอดไม่มีวันหยุดจนกว่าเราจะสั่ง
ควบคุม -> ถ้า…แล้ว ในที่นี้ผมจะสั่งให้ ถ้าลูกบอล สัมผัสกับสีแดง ให้ หยุดทั้งหมด (ควบคุม -> หยุดทั้งหมด)
การรับรู้ -> สัมผัสสี ให้นำมาใส่ในถ้า..แล้ว ลองดูตัวอย่างวิธีเลือกสีตามรูปด้านล่างเลยครับ คลิกที่กรอบสีและคลิกที่สีแดงอีกครั้ง
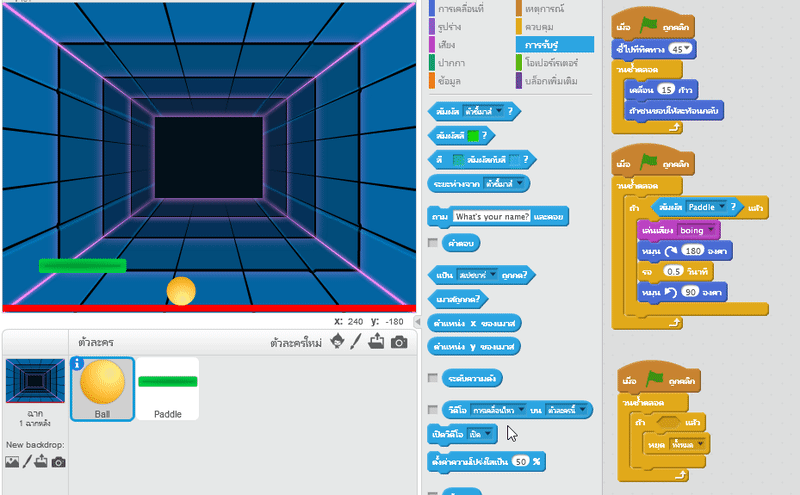
มาลองกด ![]() เพื่อลองเล่นกันดูครับ
เพื่อลองเล่นกันดูครับ
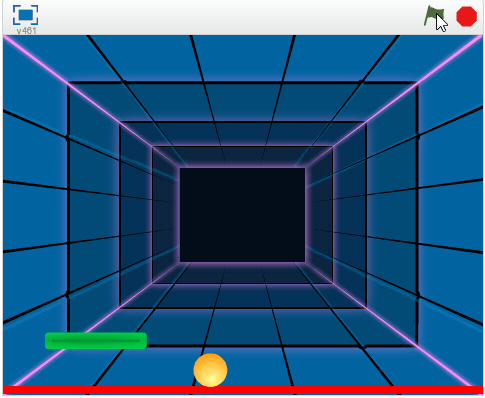
เปลี่ยนสีบอลกันเถอะ
ลองใช้คำสั่ง รูปร่าง -> ชุดถัดไป เอามาใส่ไว้ในไหนครับ ใส่ไว้ในถ้าลูกบอลสัมผัสกับ paddle นั่นเอง
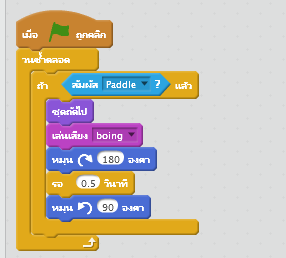
มาลองดูผลงานของตัวเองกันครับ
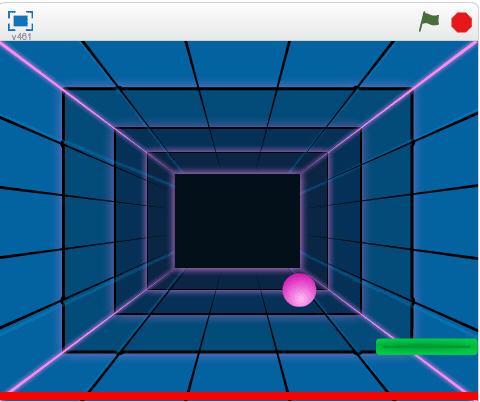
น้องๆสามารถทดลองใส่คำสั่งอื่นๆ เช่น เพิ่มทิศทางของลูกบอลมากขึ้น หรือเพิ่มความเร็วมากขึ้นทุกครั้งที่บอลมาชน
และน้องๆก็ยังสามารถเข้าไปดูตัวอย่างที่สำเร็จแล้วได้ที่นี่นะครับ
https://scratch.mit.edu/projects/235660522/
น้องๆคนไหนลองทำแล้วได้ผลลัพท์ยังไงอย่าลืมลองเอามาแชร์แบ่งปันกันให้ดูได้เลยนะครับ ตอนนี้วิชาเขียนโปรแกรมหรือวิทยาการคำนวณได้เข้ามาเป็นหนึ่งในวิชาพื้นฐานของเด็กประถมและมัธยมกันแล้ว น้องๆคนไหนสนใจเรียนเรื่องนี้เพิ่มเติม สามารถดูคอร์สออนไลน์ของวิชาวิทยาการคำนวณได้โดยตรงกันที่ https://school.dek-d.com หรือที่แฟนเพจ https://www.facebook.com/schooldekd/ ได้เลยครับ
หรือมีปัญหาหรือคำถามตรงไหน สามารถสอบได้จากหน้าแฟนเพจ สอนลูกเขียนโปรแกรม by Dek-D.com หรือเว็บบอร์ดถามตอบของเราได้เลยครับ แล้วพบกันใหม่ในตอนหน้าครับ