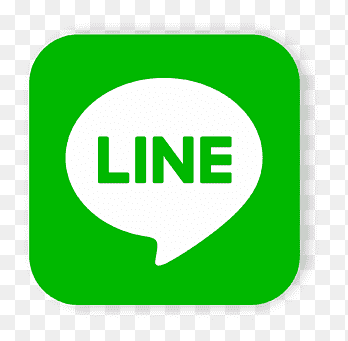สวัสดีครับ พบกับสอนลูกเขียนโปรแกรม by Dek-D.com อีกแล้ว
จากบทความที่แล้วเราได้แนะนำไปเกี่ยวกับเว็บสอนลูกเขียนโปรแกรมที่มีชื่อว่า Scratch ไปกันแล้ว
วันนี้เราจะมาแนะนำถึง App ที่มีชื่อว่า ScratchJR กันครับ
Scratch Junior เหมาะสำหรับเด็กวัย 5 – 7 ขวบครับ
โปรแกรม ScratchJR สามารถทำงานได้บน Tablet เท่านั้นนะครับ
สามารถลองเข้าไปใช้งานได้ที่
Web
iOS
https://itunes.apple.com/us/app/scratchjr/id895485086?ls=1&mt=8
Andriod
https://play.google.com/store/apps/details?id=org.scratchjr.android
ScratchJr มีอะไรให้ทำบ้าง มาเริ่มด้วยบทที่ 1 ไปพร้อมๆกันเลยครับ
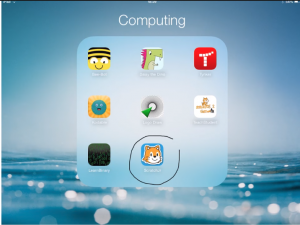
โหลดแอพมาแล้ว ไปลุยกันเล้ย
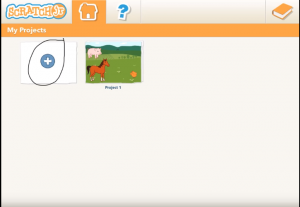
กดเริ่ม Project ใหม่ครับ
ก่อนอื่นเรามารู้จักส่วนประกอบของแอพกันก่อนนะครับ
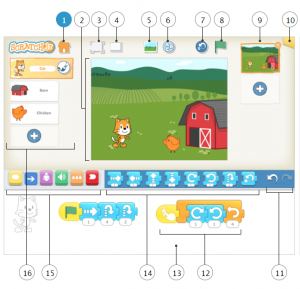
- ปุ่มเซฟ ใช้สำหรับกดบันทึกข้อมูลโครงงานของเราครับ
- เวที หรือ ฉากนั่นเองครับ เป็นเวทีที่เราสร้างขึ้น สามารถจิ้มที่ตัวละครค้างไว้เพื่อลบออกได้ครับ
- กดขยายให้เต็มจอครับ
- ปุ่มเปิดปิดเส้นพิกัด แกน X แกน Y ครับ
- ปุ่มเลือกหรือปรับแต่งฉากพื้นหลัง
- ใส่ตัวอักษรลงในฉากครับ
- รีเซ็ทให้ทุกอย่างเริ่มใหม่
- ธงเขียว เหมือนกันกับ Scratch เลยครับ คือปุ่มเริ่มต้นการทำงาน
- หน้า เราสามารถสร้างฉากหลายๆฉาก หลายๆซีนได้จากตรงนี้
- รายละเอียดโครงงาน ตั้งชื่อให้กับงานของเรา
- ถ้ากดอะไรผิดไป สามารถย้อนกลับได้ตรงนี้
- ลำดับการสั่งงาน เราสามารถนำคำสั่งมาวางเรียงลำดับก่อนหลังได้เหมือนกันกับการต่อเลโก้
- พื้นที่สร้างคำสั่ง เป็นพื้นที่สำหรับนำคำสั่งจากข้อ 14. มาวาง
- ชุดคำสั่ง เราสามารถนำคำสั่งต่างๆมาวางในพื้นที่ 13. และกดธงเขียว 8. เพื่อเริ่มการทำงานได้
- ประเภทของชุดคำสั่ง สีเหลืงหมายถึง คำสั่งเริ่มต้นทั้งหมด สีฟ้าหมายถึงคำสั่งที่เกี่ยวข้องกับการเคลื่อนไหว สีม่วง หมายถึงชุดคำสั่งบังคับ สีเขียวคือชุดเสียง และสีแดงหมายถึงชุดคำสั่งสิ้นสุดการทำงาน
- ตัวละคร โดยแตะที่เครื่องหมายบวก เพื่อเพิ่มตัวละครตัวใหม่ หลังจากเลือกตัวละครแล้ว จะแก้ไขลำดับคำสั่ง แก้ไขชื่อ หรือแตะที่พู่กันเพื่อตกแต่งตัวละครได้ถ้าต้องการลบตัวละคร ทำได้โดยกดค้าง ถ้าต้องการคัดลอกตัวละครไปไว้ที่หน้าอื่นก็ทำได้โดยลากตัวละครนั้นไปที่ภาพย่อของหน้าอื่น
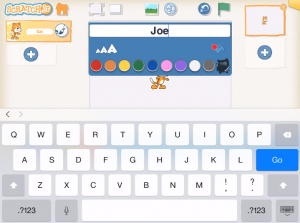 กดที่ข้อ (6.) เพื่อลองใส่ข้อความ พร้อมกับใส่สีให้สวยงามครับ
กดที่ข้อ (6.) เพื่อลองใส่ข้อความ พร้อมกับใส่สีให้สวยงามครับ

ลากจัดวางตามตำแหน่งที่เราชอบ พร้อมกับกดที่มุมขวาบน(10.) เพื่อตั้งชื่อโครงงานกันครับ

มาเริ่มกันที่หมวดคำสั่งเคลื่อนไหวครับ ในที่นี้พี่ลองลากคำสั่งไปทางขวาลงมาหนึ่งอันครับ
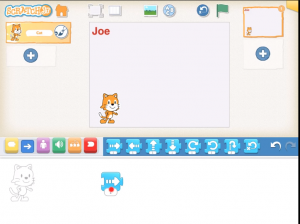
ลองแตะที่คำสั่งดูครั้งนึงครับ
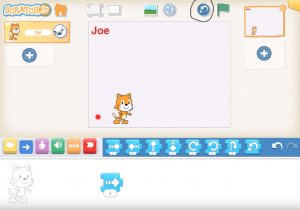
เจ้าแมวขยับมาทางขวานิดนึงแล้ว
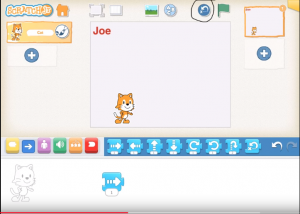
ลองกด Reset (7.) ดูหน่อย

และแล้วเจ้าแมวก็ถอยหลังมาอยู่ที่เดิม
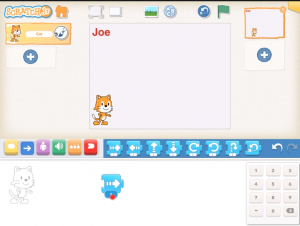
ต่อไปลองให้เจ้าแมวเดินหน้าหลายๆก้าวกันดีกว่า ใส่ไป 10 ก้าวเล้ยย
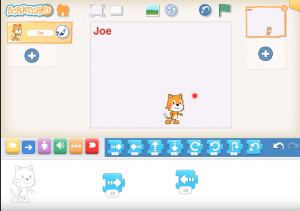
ยังไม่สาแก่ใจเดินกลับมาด้วยอีก 10 ก้าว

รวมร่างคำสั่งซะ แล้วลองกดธงเขียวเพิ่มเริ่มเล่นกันเลยดีกว่า ผลลัพท์จะออกมาเป็นยังไงนะ
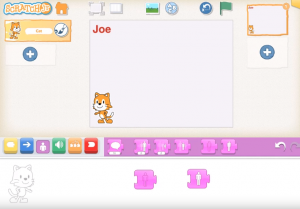
พี่ยังไม่พอใจ อยากให้น้องแมวหายตัวแว้บ แล้วไปโผล่อีกทีนึงได้แบบซุปเปอร์แมวทำยังไงดีน้า
ในชุดคำสั่งสีม่วง เราจะเห็นว่าตัวต่อคำสั่งนั้นมีหลายแบบมาก มีทั้งแบบค่อยๆหายไปแล้วก็หายไปกับโผล่มา
พี่ลองหยิบคำสั่งซ่อนวัตถุ กับ แสดงวัตถุมาใช้ตามภาพเลยนะครับ
ทีนี้ พี่อยากให้แมวหายไป แล้วไปโผล่ในอีกด้านของจอทำไงดี

ลองใช้คำสั่งแบบนี้ แล้วลองรันคำสั่งดูหน่อยดีกว่า หนูๆได้ผลลัพท์เหมือนกับพี่ไหมครับ
ก็จบลงไปแล้วก็บทเรียน Scratch JR บทที่ 1 นะครับ คราวหน้าบทเรียนจะมาในรูปแบบไหนก็อย่าลืมติดตามกันได้ที่เพจ https://www.facebook.com/kidcoding/ – สอนลูกเขียนโปรแกรม by Dek-D.com กันได้นะครับ เพราะตอนนี้วิชาเขียนโปรแกรมหรือวิทยาการคำนวณได้เข้ามาเป็นหนึ่งในวิชาพื้นฐานของเด็กประถมและมัธยมกันแล้ว น้องๆคนไหนสนใจเรียนเรื่องนี้เพิ่มเติม สามารถดูคอร์สออนไลน์ของวิชาวิทยาการคำนวณได้โดยตรงกันที่ https://school.dek-d.com หรือที่แฟนเพจ https://www.facebook.com/schooldekd/ ได้เลยครับ